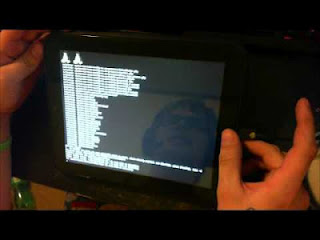Las Tablets Nokia N800 y N810 pueden conectarse a Internet mediante dos métodos principales: a través de una conexión Wi-Fi / WLAN o através de ciertos teléfonos móviles (teléfonos celulares) compatibles con Bluetooth y utilizar el acceso telefónico a redes (Dial-Up Networking) Bluetooth profile.
El Bluetooth Es Un Estándar Inalámbrico de Corto Alcance destinados de Los Teléfonos y Otros Aparatos Que esten Dentro de UNOS 10 metros (10 yardas) Entre si. Esto les permite intercambiar información, compartir una conexión a Internet y muchas otras cosas.
La conexión de la N800 o N810 a Internet a través de su teléfono significa que usted puede usar la tableta en línea en cualquier lugar que el teléfono pueda recibir una señal, lo cual lo hace mucho más portable. Sin embargo, probablemente será significativamente más lento que usar a través de Wi-Fi, aunque la velocidad puede variar mucho de red de telefonía a la red telefónica. Algunas redes de telefonía le permiten conectarse a Internet a velocidades muy altas, quizás más rápido que la conexión a Internet en casa, mientras que otras redes sólo le permiten conectarse a velocidades muy lentas. He aquí una guía a los tipos más comunes de las redes de teléfonos móviles disponibles en el momento:
* 2G - Las redes actuales de telefonía utilizan las normas llamadas de GSM o CDMA, que también son conocidos como 2G. 2G
* 2.5G - Ligeramente más rápido es una red estándar llamada EDGE, que también se conoce como 2.5G. 2.5G
* 3G - Aún más rápido son las redes 3G, llamadas tambien WCDMA o UMTS. 3G * 3.5G - el más rápido de todos en este momento son las redes de 3,5 G que utilizan estándares tales como HSDPA. 3.5G
Cómo configurar la conexión de la
tablet de Internet a través de su teléfono
First of all, make sure that
the phone's Bluetooth is switched on.En primer lugar, asegúrese de que Bluetooth del
teléfono está encendido. The way to do
this varies from phone to phone, but you should be able to find out how from
the phone's manual.There's usually a phone menu called Bluetooth or
Connectivity which should let you switch Bluetooth on.
You now need to
"pair" the phone and the tablet.Luego tiene que "emparejar" el teléfono y la
tableta. Pairing means that the two
devices exchange a special security code, so that in the future they can
connect to each other automatically without asking permission. La
vinculación consiste en que los dos dispositivos intercambien un código de
seguridad especial, por lo que en el futuro puedan conectarse entre sí de forma
automática sin pedir permiso. You only
have to pair devices once, after that they should remember to trust each other.
Sólo tienes que emparejar los dispositivos, una vez, después se reconocerán el
uno al otro.
1. Click on
the Applications icon (the green squares on the left) Haga clic en el icono de
aplicaciones (los cuadrados verdes a la izquierda)
2. Click on
Settings Haga clic
en Configuración
3. Click on
Control Panel Haga clic
en Panel de control
4. Double-click
on Bluetooth Haga doble
clic en Bluetooth
5. Click on
Devices Haga clic
en Dispositivos
6. Click on
New Haga clic
en Nuevo
7. Select
your phone. Selecciona
tu teléfono. A box with a security code
will appear. Una caja con un código de seguridad aparecerá. Make sure you tick the small box marked
"Set As Trusted Device". Asegúrese de que usted marque la
casilla marcada "Establecer como dispositivo de confianza".
8. Click OK. Haga clic en Aceptar.
9. Your phone
will now ask permission to pair with the N800. Ahora el teléfono va a pedir permiso a la par con la
N800. On your phone, press
"accept" or "yes" or "ok", or whatever it wants
to hear in order to make the pairing happen. En el teléfono, pulse el
botón "aceptar" o "sí" o "ok", o lo que quiere
oír para que el apareamiento ocurra.
10. Enter the
security code on your phone's keypad, and press OK on your phone. Introduzca el código de seguridad
en el teclado de su teléfono, y pulse Aceptar en el teléfono.
11. The
pairing should now be complete. La pareja debería estar completa ahora. If something goes wrong in the above process, try again, it
should work sooner or later. Si algo va mal en el proceso anterior,
intente de nuevo, debería funcionar tarde o temprano. Remember to make sure your phone's Bluetooth is on before you
start. Recuerde que debe asegurarse de Bluetooth del teléfono esté
encendido antes de empezar.
12. Some
phones may also add an extra step, where they require you to manually set the
tablet as a trusted device on the phone, otherwise you will have to manually
confirm every connection from the tablet on the phone itself. Algunos teléfonos también puede
agregar un paso adicional, donde se requiere ajustar manualmente la tablet como
dispositivo de confianza en el teléfono, de lo contrario tendrá que confirmar manualmente
todas las conexiones de la tablet en el propio teléfono. You should be able to set trusted devices
from the phone's Bluetooth menu, but consult your phone's manual if you're
unsure. Usted debe ser capaz de establecer dispositivos de confianza en
el menú Bluetooth del teléfono, pero consulte el manual del teléfono si no está
seguro. However, many phones (including
the Nokia 5300 used in the video above) automatically make the tablet a trusted
device during the pairing process, and there is no need for any extra steps.
Sin embargo, muchos teléfonos reconocen automáticamente a la Tablet como un
dispositivo de confianza durante el proceso de emparejamiento, y no hay
necesidad de ningún paso adicional.
13. The tablet
will now ask if you want to use the phone as an internet connection. La tablet le preguntará si desea
usar el teléfono como una conexión a Internet. Click on "Yes". Haga clic en "Sí".
14. The tablet
will now start the Operator Setup Wizard, which will let you select which phone
network operator you use. La tablet
de ahora se iniciará el asistente de configuración del operador, que le
permitirá seleccionar el operador de telefonía de red que utiliza. Click "Next" to continue.
Haga clic en "Siguiente" para continuar.
15. Select
your country from the list, and click on "Next". Seleccione el país de la lista, y
haga clic en "Siguiente".
16. Click on
the "Mobile Operator" drop-down menu, and select the phone network
operator you use on your phone. Haga clic en el "Operador de telefonía móvil" en el menú
desplegable, y seleccione el operador de red móvil que utiliza en su teléfono. Then click on "Next". A
continuación, haga clic en "Siguiente".
17. Click on
"Finish", then "Close", then "OK", then close the
control panel with the "X" in the top right hand corner. Haga clic en "Finalizar"
y luego en "Cerrar", luego "Aceptar", a continuación,
cierre el panel de control con la "X" en la esquina superior derecha.
The tablet is now ready to
use the phone to access the interneLa tablet está ahora lista para usar el teléfono para
acceder a Internet.
If you want to unpair the
phone from your tablet, go to the Control Panel's Bluetooth menu, click on
Devices and then delete your phone from the list that appears.Si quieres eliminar el enlace del
teléfono desde su dispositivo, vaya al menú Bluetooth del Panel de control,
haga clic en Dispositivos y luego borrar su teléfono de la lista que aparece.
If your phone network
operator doesn't appear on the list for your country, you will have to enter
the settings manually, which is pretty triSi su operador de red móvil no aparece en la lista
correspondiente a su país, usted tendrá que introducir los ajustes manualmente,
lo cual es bastante difícil. If you
have to enter settings manually, it's highly recommended that you find someone
who is good with computers and phones to help you. Si tiene que
introducir los ajustes manualmente, es altamente recomendable que encontrar a
alguien que es bueno con las computadoras y los teléfonos para ayudarle.