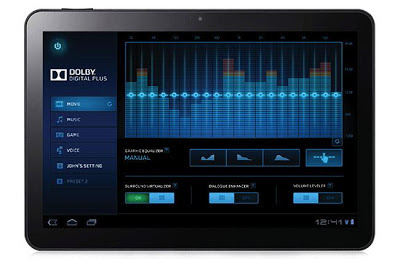Este artículo es una lista de consejos que te ayudarán a mejorar la
experiencia con tu tablet, basado en mi experiencia de los últimos meses, en los
que he trabajado largas horas en los foros ayudando a usuarios de toda
condición, desde expertos a los principiantes menos avezados. No seas mal
pensado, no lo hago para ahorrarme trabajo, aunque ahora que lo pienso… ;- ).
Allá va:
1. Ojo con lo que instalas
Muchas veces descargamos aplicaciones por el simple hecho de probarlas, unas
las borramos y otras las dejamos.
Algunas tienen permisos innecesarios. Como por ejemplo, un fondo de pantalla
que tenga acceso al Wi-Fi o a nuestro correo o teléfono, así como que arranque
al inicio con la tablet.
Hay aplicaciones que regulan dicho comportamiento, pero siempre hay que
usarlas con cabeza, sabiendo a quien le niegas los permisos o el arranque; no es
lo mismo hacerlo con un fondo, que con una aplicación de sistema.
2. Controla el gasto energético
Muchas veces nos quejamos de que nuestra tablet gasta demasiado sin saber que
la mayoría de las veces es culpa nuestra.
Lo que no uses ¡apágalo! (o deshabilítalo):
- Si estás leyendo, viendo una película o jugando off-line, apaga el
Wi-Fi (aquí no es necesario y gasta mucha batería), o mejor, pon la tablet en
modo Avión.
- Aumenta el tiempo de sincronización de datos para las aplicaciones de
correo, chats, contactos, incluso Google Play, pon que las actualice manualmente
o cada media hora al menos; no te hace falta comprobar cada 5 minutos si tienes
un correo nuevo o hay una actualización.
- Regula el brillo manualmente y desmarca el modo automático, ya que
continuamente se activa para verificar el estado lumínico y eso gasta mucha
batería.
- GPS. Siempre que no lo vayas a utilizar, desactiva y desmarca las opciones
de: Habilitar Ubicación, Ubicaciones Simuladas, Ubicaciones en búsquedas y de
Google.
- Google Play, Google Maps, incluso aplicaciones o widgets del tiempo
y noticias lo utilizan constantemente para saber vuestra localización y así
ofrecer contenido adecuado.
- Desactiva el bluetooth si no vas a usarlo.

3. No abusar de los widgets y fondos animados
Widgets, esos maravillosos iconos que nos lo hacen todo más
cómodo.
Éstos suelen utilizarse para acceder rápidamente a funciones y aplicaciones
de uso general, pero cíñete a eso, usa solo los
widgets para cosas o
funciones que usas muy a menudo, ya que consumen energía al tener que estar
-generalmente- siempre activos y tener que mostrarse en pantalla.
Los fondos animados son muy vistosos y agradables, pero consumen una gran
cantidad de energía al estar en continuo movimiento en pantalla.
4. Elección de un launcher adecuado
Los
launchers responden a lo mismo, estética y funcionalidad. Hay
launchers preciosos estéticamente, pero consumen muchos recursos.
Ajusta el
launcher a tu tablet; existen
launchers minimalistas
que cumplen su función perfectamente y apenas consumen recursos.
5. Hacer un buen uso de la memoria
La memoria en Android no se comporta igual que en otros sistemas operativos,
así que evita comparaciones, Android necesita tener siempre la mayoría ocupada
para agilizar los procesos activos que esté manejando, ya sea en primer o en
segundo plano. Liberarla indiscriminadamente puede entorpecer o dar lugar a
cuelgues en dichas aplicaciones o en el sistema en general.

Mi consejo es que no lo toques si no sabes lo que estás haciendo; más
adelante, conforme tengas más experiencia, podrás liberar alguna que no sea
absolutamente necesaria, con el menor impacto posible en el sistema en
general.
6. Enemigos ocultos (task killers)
Todos tenemos asumido que los
task killers nos ayudan a evitar
problemas y ahorrar batería, pero la mayoría de las veces, ocasionan más
problemas de los que arreglan.
Hay estudios que lo confirman, el uso indiscriminado y sin ningún
conocimiento, no solo no ahorra batería sino que gasta más y lleva a cuelgues
indiscriminados sin razón aparente.
Como ya he dicho, es un error comparar Android con otros sistemas operativos,
como Windows. Son totalmente distintos en muchos aspectos y éste es uno de
ellos. Podéis compararlo a Linux ya que Android se basa en éste y en Linux la
máxima es: “Memoria no utilizada, memoria desperdiciada”.
Por eso, Android utiliza la mayor parte de su memoria y cuando hace falta, la
libera de procesos en segundo plano para ejecutar u optimizar el rendimiento de
una app en primer plano.
7. Conoce tu tablet y sus limitaciones
Cada modelo de tablet tiene unas limitaciones según su CPU, GPU y memoria,
entre otras cosas.
Evidentemente, cuanto mejores sean estas especificaciones, mejor manejará tu
tablet las aplicaciones y procesos, tanto activos en primera línea como en
segundo plano.
También influirá en la fluidez con que corren dichas aplicaciones los
requerimientos de hardware de éstas. A veces, estas exigentes aplicaciones
fuerzan al máximo tanto el procesador gráfico (GPU) como el microprocesador
principal (CPU), con el consiguiente aumento de gasto y el calentamiento
excesivo de la batería, lo que puede dar lugar a cuelgues o salidas de la
aplicación.
Como ves, hay montones de cosas que nos pueden “colgar” la tablet, y no son
problemas específicos de ella, sino del uso inadecuado.

8. Uso de red inteligente
Con la llegada de las redes 3G a las tablets, tanto por módem externo o
interno, ¡nos metemos en otro berenjenal! ;- ).
Ya sean de la modalidad que sean, 2G (GSM) o 3G (WCDMA), cuando estas
conexiones están activas gastan mucha batería, ya que constantemente actualizan
en busca de una mejor red y cobertura. Una opción es marcar la opción redes 2G
(que precisamente nos marca como modo de ahorro de energía), pero conlleva una
exasperante lentitud al cargar páginas web, aunque sí es una opción interesante
para aplicaciones de mensajería y programas tipo chats o Twitter.

9. Overclocking y usuarios root
Hacer
overclocking al igual que hacerse
root sin
conocimientos, lleva consigo peligros muy serios, así que trata estas cuestiones
con mucho cuidado.
Un aumento excesivo de la velocidad de la CPU nos cuelga la tablet e
imposibilita el arranque, forzándonos a un
reset o incluso a
un
hard reset o re-instalación del
firmware. Si a eso
le sumamos que se pueden cambiar los voltajes nos da como resultado una bomba en
potencia, ya que puede dejar inutilizable la tablet. Nunca marques la opción de
utilizar en arranque ya que te lo podría fastidiar, usa con valores ya probados
en vuestras tablets, porque a alguien le funcione en una tablet similar a la
vuestra no significa que lo vaya a hacer en la vuestra.
Root, tan peligroso como eficaz, todo depende de las manos en las
que caiga. Siempre que pongas un directorio en modo escritura, acuérdate de
volverlo a su estado inicial de lectura, ya que, aunque no lo toquemos nosotros,
hay aplicaciones que intentan modificar dichos valores a su conveniencia y que
al estar en modo lectura no pueden hacerlo.

Como siempre, cada cuál es libre de usar la tablet como le apetezca, pero
siempre sabiendo lo que acarrea.
































 Entrar al menú de recuperación (Recovery Menu) en el Archos 5 Internet Tablet es bastante similar a muchos equipos con Android. Dentro de este menú puedes actualizar el firmware, reparar el disco interno, formatear el disco interno, verificar el sistema de archivos (FileSystem) o calibrar nuevamente la pantalla táctil. Para ingresar al menú, simplemente has estos pasos.
Entrar al menú de recuperación (Recovery Menu) en el Archos 5 Internet Tablet es bastante similar a muchos equipos con Android. Dentro de este menú puedes actualizar el firmware, reparar el disco interno, formatear el disco interno, verificar el sistema de archivos (FileSystem) o calibrar nuevamente la pantalla táctil. Para ingresar al menú, simplemente has estos pasos.